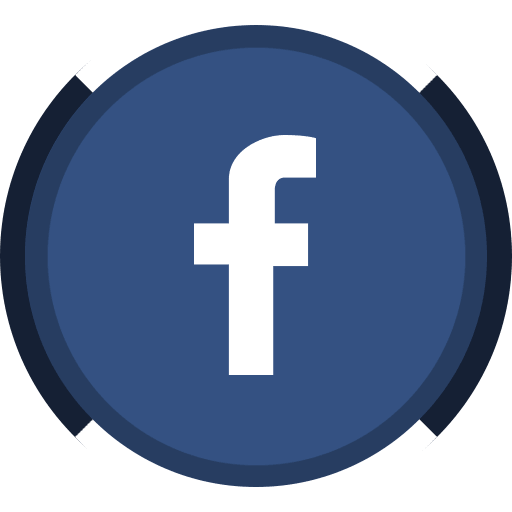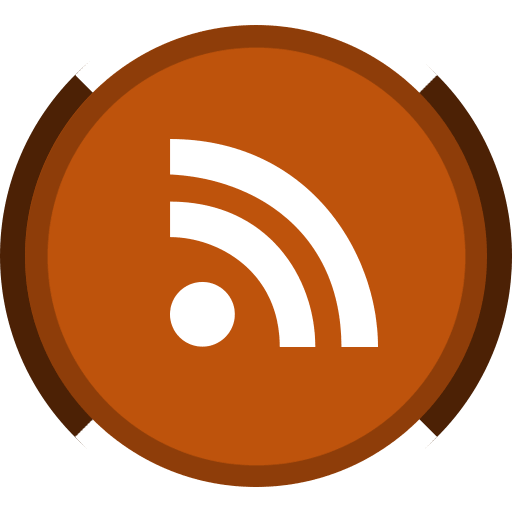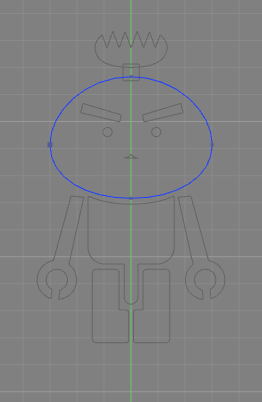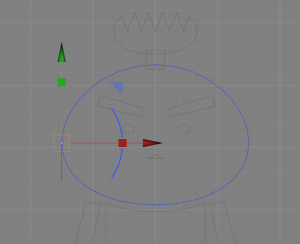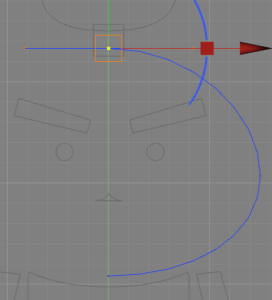こんにちは!とのさまラボです!
前回は、イラストレーターで作った設計図を取り込んで、パートごとに分けました。
今週は、この線画から、無駄な線を削除する作業をします。
*使用環境はMacです。
非表示にしよう
1.正面以外をブラウザで非表示にする
今日は、正面の図形を元に作業をします。正面以外のパートを目のアイコンを押して非表示にします。
2.同じ部品なのに2個あるものがあるので、探して削除する
ブラウザの正面の中にある、閉じた線形状を見ていきます。同じ部品があったら消しましょう。
同じ部品は連続していると思うので、パートで選択したあと、正面図の白い線を確認して、同じだったら削除しましょう。
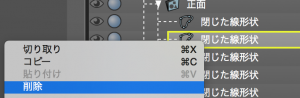
3.全部の部品を消す
全部の部品を消すと、このようになります。
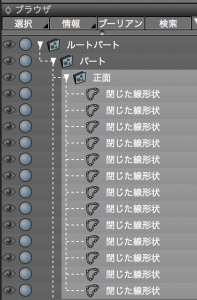
イラストレーターで作った線の取り込みは便利なのですが、同じ部品が作られちゃうことがあるのは面倒ですね!
とはいえ、最初から線を引くよりは簡単だと思うので、こつこつ削除しちゃいましょう!
顔を作ろう
4.顔の輪郭をマウスで2回選択して、形状編集モード(青色)にする
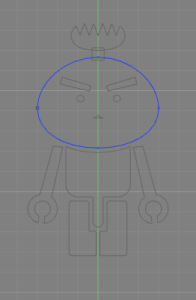
5.統合パレット>形状情報>閉じた線形状のチェックを外す>


6.青くなってる時に、キーボードのMを押すと、コントロールポイントを移動できる

5.正面図で左のコントロールポイントを選択>削除
顔の左側のコントロールポイント(始点と終点2個が重なっている)を選択して削除する
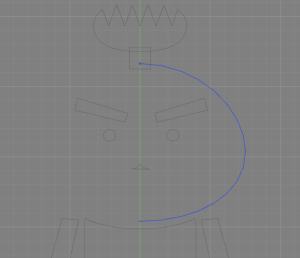
8.グリッドスナップがオンであることを確認>中央で上から下へドラッグして回転体を作成
正面図で、

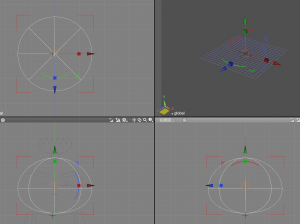
9.いま作成した、開いた線形状の回転体をブラウザのルートパートの下にドラッグして移動する。
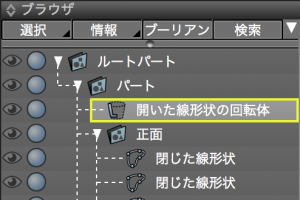
今週はここまで!
顔のパーツが出来ました!下書きと同じ大きさの丸がつくれました!
来週も頑張るぞー