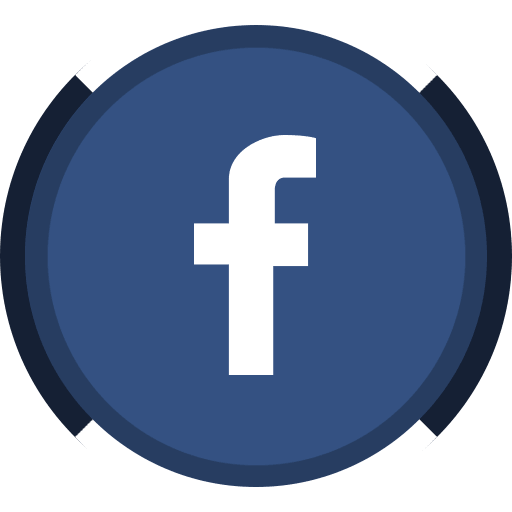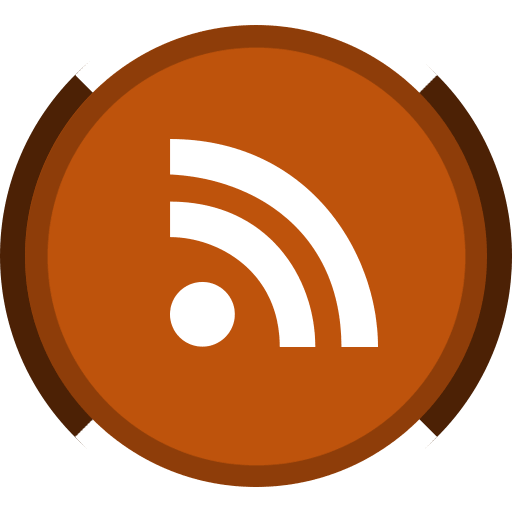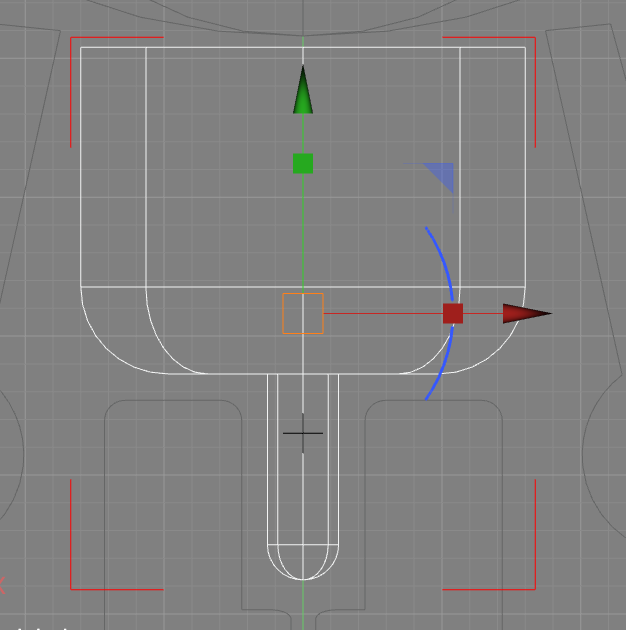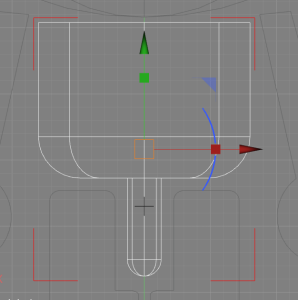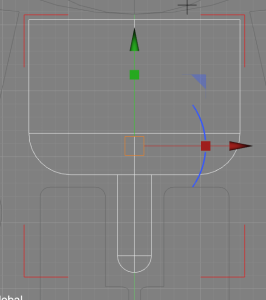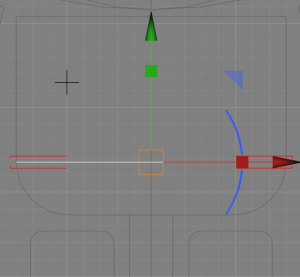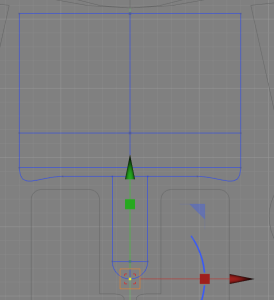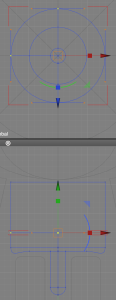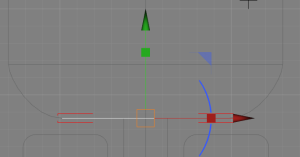こんにちは!とのさまラボです!
もうこれでいいじゃん!と、おもったけど、頑張って細かい部分を作ります。
*使用環境はMacです。
胴体を作ろうの続き
1.先週の続きから作業します。
4.線形状を複製する
optionを押しながら緑の矢印(しかくじゃないとこ)を下に動かす。
小さい数字が表示されるので、2.5にあわせる。
5.どっちが複製か分かるように、線にマーカーを付ける
右クリック→マーカーで色がつけられるので、元の線(上の線)を赤色、複製した線を黄色にする。
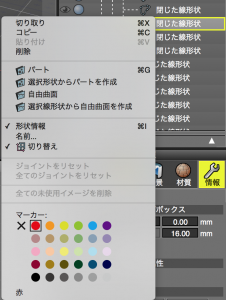
6.複製した線形状をブラウザでひとつ上に移動する
マーカーで、もともとの線(上の線)に赤、コピーした線を黄色にする
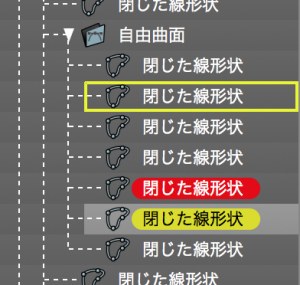
7.線の順序を入れ替える
赤と黄色をドラッグでいれかえる。
これで、きれいな回転体になる!
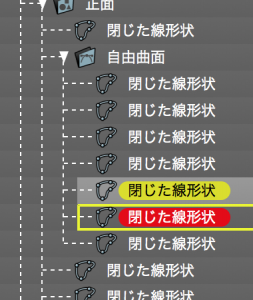
11.胴体の横線(複製する時の元になった線)のコントロールポイントを選択する。
上から見ると4個選択されていることを確認。
よくみると、コントロールポイントの下にハンドル(オレンジの点)があります。
12.線形状の「アンスムーズ」を押す
よくみると、コントロールポイントの下のハンドル(オレンジの点)がきえています。
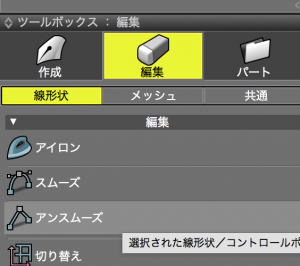
13.線形状の「スムーズ」を押す
よくみると、コントロールポイントの上下にハンドル(オレンジの点)ができます。
14.複製した線(下の線)を削除
Oキーでオブジェクトモードに戻ります。(白い線)
複製した線形状を選択し、deleteキーで削除します。
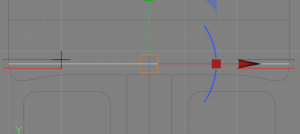
せっかく作った線をなんで消しちゃうの?
って思ったけど、ハンドルを上下に作りたかったんだって!
パズルみたい!簡単に増やせればいいのにな・・・。
あと、ハンドルの点が小さすぎるから大きくして欲しいと思った。
続きはまた来週!