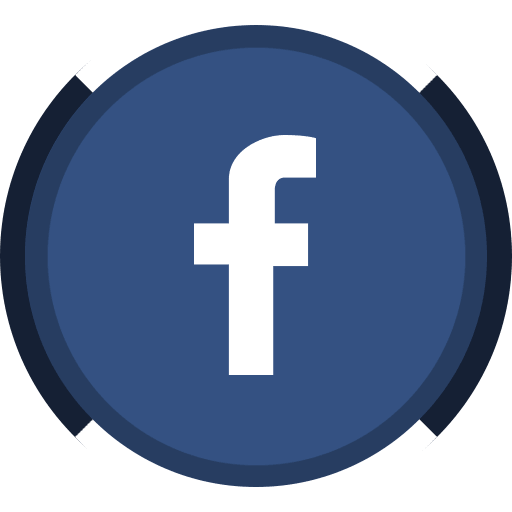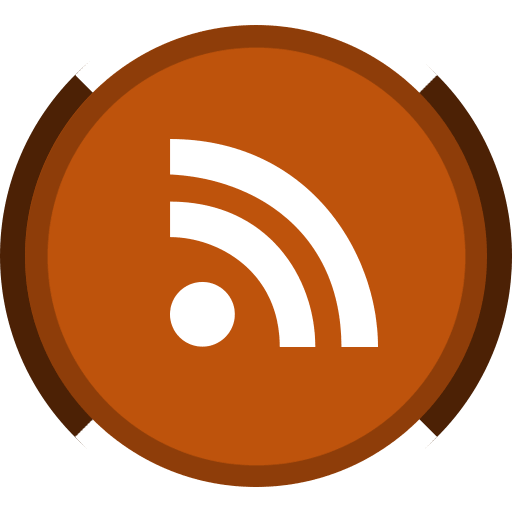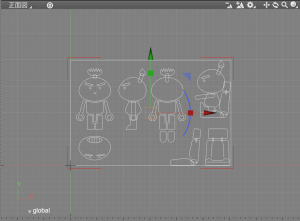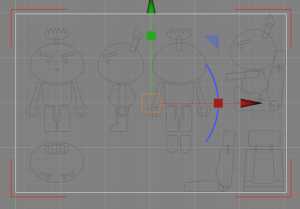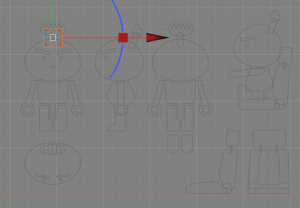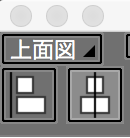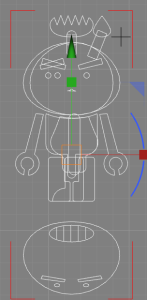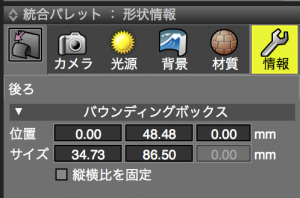こんにちは!とのさまラボです!
前回は、3Dモデルをつくってもらいました。

やっぱかっこいいなー
Shade 3D勉強会!
というわけで、さっそく次の勉強会では、この3Dモデルの作り方を教えてもらうことになったのでした!
このブロクでも、今週から、詳しいやり方を書くので、みなさんも挑戦してみてください!
*使用環境はMacです。
ファイルを準備しよう
吉野さんには、イラストレーターで作ってもらったので、これを eps フォーマットで保存しなおしました。
こうすることにより、線データーをShade 3Dに取り込むことが出来るのです!
tonosama_pilot.eps
上記からダウンロードできるので、みなさんも挑戦してみてください。
設計図を読込む
1.Shade 3Dを起動して、新規シーンを開く
2.とのさまパイロット.epsを開く
ファイル>インポート>EPSF…
tonosama_pilot.eps
これで、設計図が読み込み出来ました!
つぎに、不要な線を削除します。
3.外枠を削除
オブジェクトを選択(白くなる)→deleteを押す。
こうやって、不要な線をけすことができます。
4.向いている方向ごとにパートにまとめる
シフトキーを押しながらドラッグして、正面の線を選択
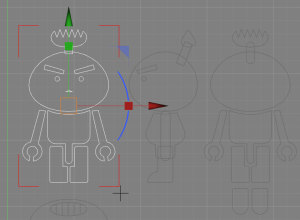
ブラウザの中の「閉じた線形状」のうち、何個かが選択状態になる
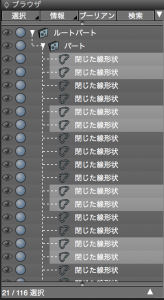
5.パートをダブルクリックして名前入力ダイアログから名前を付ける
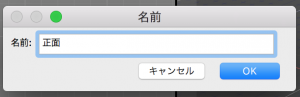
まずは、正面という名前をつけます。以降、同じようにして、線をまとめていきます。
とのさまの設計図をまとめる
6.パートごとに選択しておく
ブラウザで、commandおしながら、正面、後ろ、上、横の4個を選ぶ
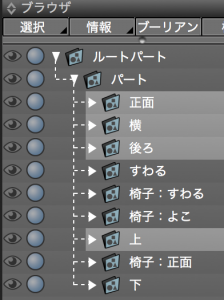
ブラウザで、commandおしながら、正面、後ろ、上、横の4個を選ぶ
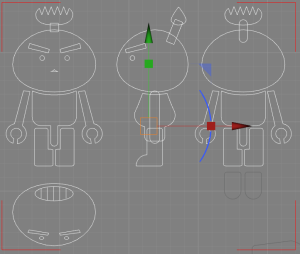
7.整列機能で揃える
表示>形状整列>上面図または正面図を基準に>中心合わせを選択
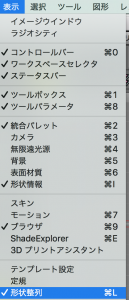
8.中心を図面の中心に合わせる
選択した状態のまま>形状情報パレット>位置の左(X)に0を入力してリターン
今週はここまで!
イラストレーターで線をつくっておけば、けっこう簡単に作業ができる感じがする!
来週も頑張るぞー